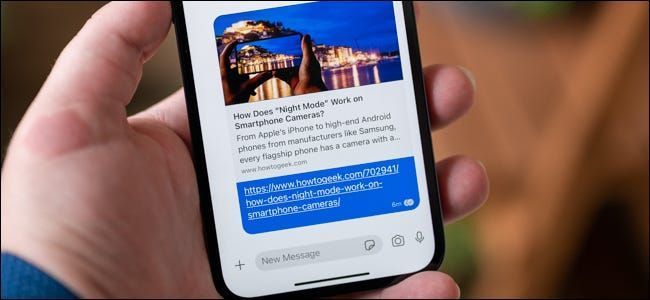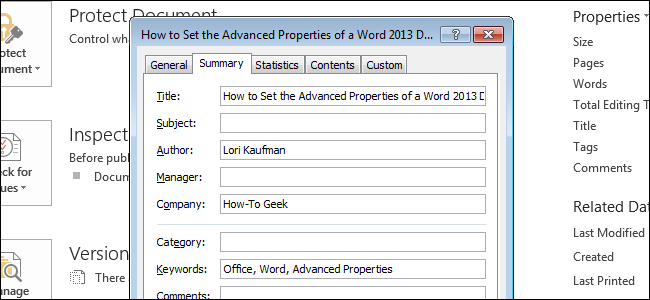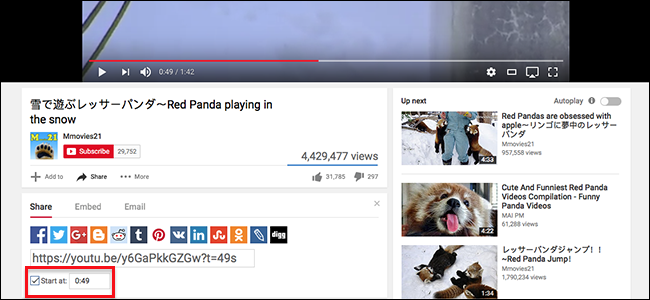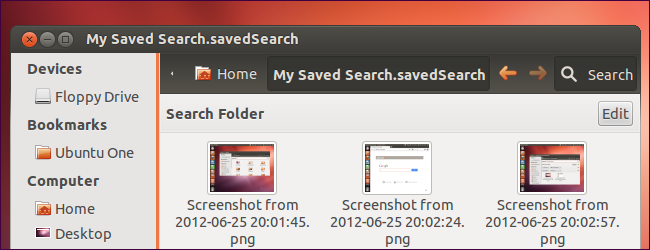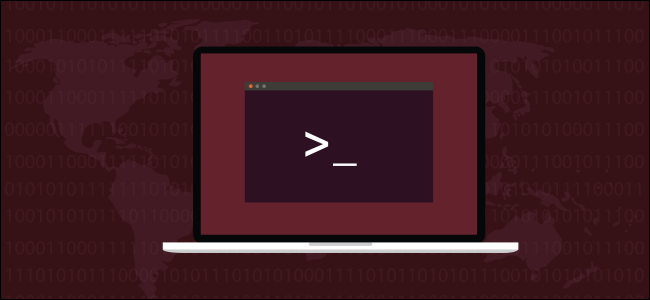So verwenden Sie den neuen Task-Manager in Windows 8 oder 10

Der Task-Manager in Windows 8 und 10 wurde komplett überarbeitet. Es ist benutzerfreundlicher, übersichtlicher und funktionsreicher denn je. Bei Windows 8 dreht sich vielleicht alles um Metro, aber der Task-Manager und Windows Explorer sind besser denn je.
Der Task-Manager verwaltet jetzt Startprogramme, zeigt Ihre IP-Adresse an und zeigt glatte Ressourcennutzungsdiagramme an. Die neue Farbcodierung hebt die Prozesse mit den meisten Systemressourcen hervor, sodass Sie sie auf einen Blick erkennen können.
Starten des Task-Managers
Der Task-Manager kann weiterhin auf herkömmliche Weise gestartet werden. Drücken Sie von überall aus Strg-Alt-Entf und Sie sehen einen Link zum Starten des Task-Managers.

Sie können auch mit der rechten Maustaste auf die Taskleiste klicken und Task-Manager auswählen.

Prozesse verwalten
Mit der Standardoberfläche des Task-Managers können Sie aktive Anwendungen einfach anzeigen und beenden, ohne dass Unordnung im Weg steht. Es zeigt sowohl Apps im Metro-Stil als auch Desktop-Apps.

Klicken Sie auf die Schaltfläche Weitere Details und Sie sehen viele weitere Informationen. Die Statistiken zur Ressourcennutzung sind farbcodiert – je dunkler die Farbe, desto mehr Ressourcen werden verwendet. 
Sie können eine App erweitern, um ihre Fenster anzuzeigen, wenn die App über mehrere Fenster verfügt.

Die Liste der Prozesse ist in drei Abschnitte unterteilt – Apps, Hintergrundprozesse und Windows-Systemprozesse. 
Wenn Sie sich nicht sicher sind, was ein Prozess ist, können Sie mit der rechten Maustaste darauf klicken und Online suchen auswählen, um in Ihrer Standardsuchmaschine danach zu suchen.

Systemstatistiken
Die Registerkarte Leistung zeigt übersichtliche Grafiken Ihrer Systeminformationen. Sie können eine der Optionen auf der rechten Seite auswählen, um weitere Informationen anzuzeigen. Die neue Oberfläche zeigt viel mehr Informationen an als der alte Task-Manager.

Sie können die IP-Adresse Ihres Systems tatsächlich sehen, ohne durch die Systemsteuerung zu wühlen. Dies erforderte früher viele Klicks.

Sie können die Resource Monitor-Anwendung weiterhin mit einem Klick öffnen. Es wurde in Windows 8 nicht aktualisiert, zeigt jedoch noch mehr Informationen an als der Task-Manager.

App-Verlauf
Auf der Registerkarte Prozesse wird nur die aktuelle Ressourcennutzung jedes Prozesses angezeigt. Die Registerkarte App-Verlauf zeigt an, wie viel CPU-Zeit und Netzwerkbandbreite jede Metro-App verbraucht hat, damit Sie die Ressourcenfresser identifizieren können.

Startprogramme
Die Registerkarte Start zeigt die Anwendungen an, die automatisch mit Ihrem Computer gestartet werden. Windows hat endlich eine Möglichkeit, Startprogramme einfach zu deaktivieren. Windows misst auch, wie lange jede Anwendung Ihren Start verzögert, damit Sie fundierte Entscheidungen treffen können.

Benutzer
Auf der Registerkarte Benutzer wird die Ressourcennutzung Ihres Systems nach Benutzerkonto aufgeschlüsselt. Sie können den Namen eines Benutzers erweitern, um die Prozesse dieses Benutzers anzuzeigen.

Erweiterte Prozessdetails & Services
Die Registerkarte Details ist die Weiterentwicklung der alten Registerkarte Prozesse in früheren Versionen von Windows. Es hat keine schöne Benutzeroberfläche – obwohl Anwendungssymbole hinzugefügt wurden. Es stellt erweiterte Optionen bereit, die auf anderen Registerkarten nicht zu finden sind, einschließlich Prozesspriorität und CPU-Affinität. (CPU-Affinität bestimmt, auf welcher CPU ein Prozess ausgeführt wird, wenn Ihr System über mehrere CPUs oder eine CPU mit mehreren Kernen verfügt.) 
Die Registerkarte Dienste wurde verschönert und enthält jetzt eine Option zum schnellen Neustarten von Diensten.

Sie können auf den Link Dienste öffnen klicken, um die Dienste-Anwendung zu verwenden, die die erweiterten Optionen enthält, die Sie im Task-Manager nicht finden.

Der neue Task-Manager ist ein großer Schritt nach oben, sowohl in Bezug auf Funktionen als auch auf Präsentation. Besonders spannend ist, dass durchschnittliche Nutzer endlich eine Möglichkeit haben, ihre automatisch startenden Programme zu verwalten.
WEITER LESEN- & rsaquo; Sieben Möglichkeiten, den Windows Task-Manager zu öffnen
- & rsaquo; Was ist Windows Audio Device Graph Isolation und warum wird es auf meinem PC ausgeführt?
- & rsaquo; Warum die Festplattenlichter Ihres Computers blinken, wenn Sie nichts tun
- & rsaquo; So sehen Sie, welche Anwendungen Ihren Akku unter Windows 10 entladen
- & rsaquo; 4 Tricks zur Verwaltung versteckter Fenster auf dem Windows-Desktop
- & rsaquo; Was ist dieser Prozess und warum läuft er auf meinem PC?
- & rsaquo; 15 Systemtools, die Sie nicht mehr unter Windows installieren müssen
- & rsaquo; Cyber Monday 2021: Die besten Tech-Deals
 Chris Hoffmann
Chris Hoffmann Chris Hoffman ist Chefredakteur von How-To Geek. Er schreibt über ein Jahrzehnt über Technologie und war zwei Jahre lang Kolumnist bei PCWorld. Chris hat für die New York Times geschrieben, wurde als Technologieexperte von Fernsehsendern wie Miamis NBC 6 interviewt und ließ sich von Nachrichtenagenturen wie der BBC über seine Arbeit berichten. Seit 2011 hat Chris über 2.000 Artikel geschrieben, die fast eine Milliarde Mal gelesen wurden – und das nur hier bei How-To Geek.
Vollständige Biografie lesen