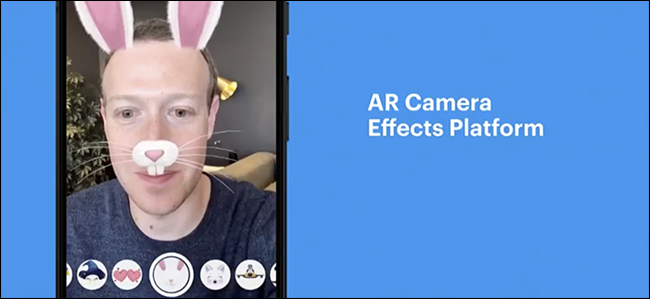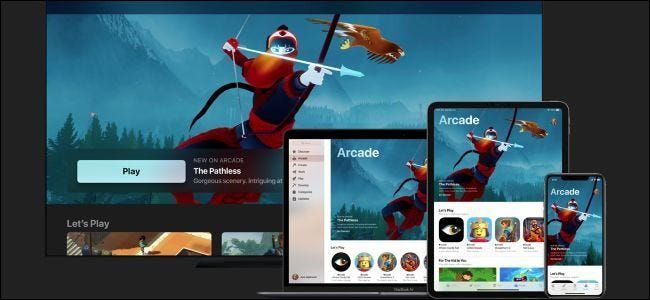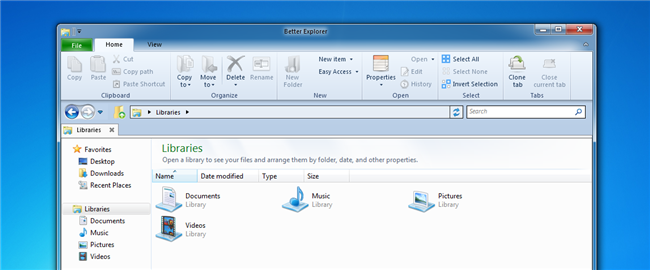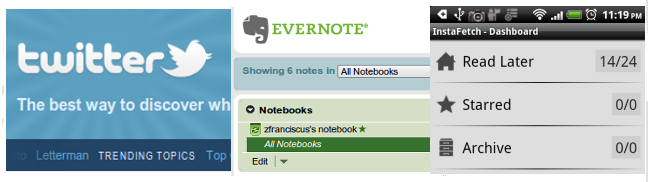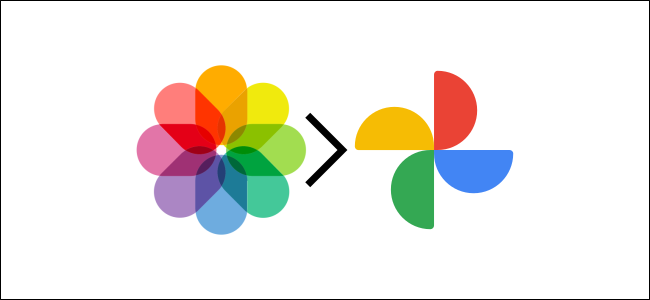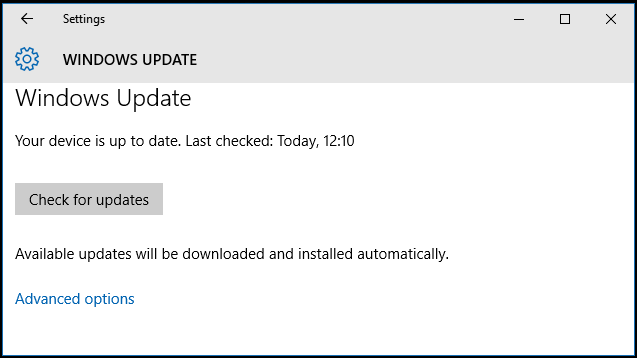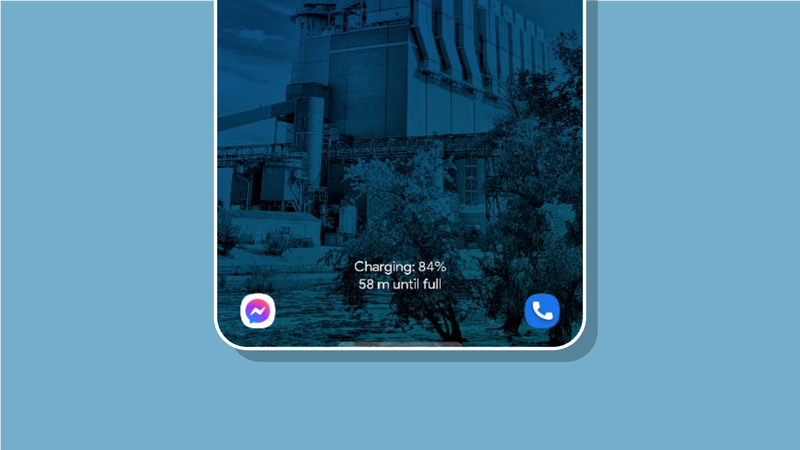So legen Sie ein Ablaufdatum für ein Kennwort in Windows 10 fest

Um Ihre Cybersicherheit aufrechtzuerhalten, ist es eine gute Idee, das Passwort Ihres Computers von Zeit zu Zeit zu ändern. Windows 10 macht dies einfacher, da Sie ein Ablaufdatum für das Kennwort festlegen können.
Die Schritte dazu variieren, je nachdem, ob Sie sich mit einem lokalen oder einem Microsoft-Konto bei Ihrem Windows-PC anmelden, daher werden wir uns den Prozess für beide ansehen.
Legen Sie ein Ablaufdatum des Kennworts für Ihr Microsoft-Konto fest
Unter Windows 10 haben Sie vielleicht bemerkt, dass Microsoft möchte, dass Sie sich anstelle eines lokalen Kontos mit einem verknüpften Microsoft-Konto anmelden.
Sie können online ein Ablaufdatum des Kennworts für Ihr Microsoft-Konto festlegen. Sie werden dann alle 72 Tage aufgefordert, Ihr Passwort zurückzusetzen. Sie müssen ein neues Passwort festlegen, bevor Sie diese Einstellung aktivieren (oder deaktivieren) können.
Anzeige
Gehen Sie dazu zum Sicherheitsbereich des Microsoft-Kontos und melden Sie sich an. Klicken Sie oben im Abschnitt Kennwort ändern auf Ändern.

Sie werden aufgefordert, Ihr vorhandenes Passwort sowie ein neues anzugeben (Sie können Ihr vorhandenes Passwort nicht wiederverwenden, geben Sie also ein neues, sicheres Passwort stattdessen).
VERBUNDEN: So erstellen Sie ein sicheres Passwort (und merken es sich)
Da Sie ein Ablaufdatum für das Kennwort festlegen möchten, klicken Sie auf das Kontrollkästchen neben Mein Kennwort alle 72 Tage ändern, um diese Funktion zu aktivieren.
Klicken Sie auf Speichern, um Ihr neues Passwort und Ablaufdatum zu übernehmen.

Wenn die Änderung erfolgreich war, werden Sie zurück zur Sicherheitsseite des Microsoft-Kontos weitergeleitet. Melden Sie sich bei Windows an und ab, um Ihr neues Kennwort zu verwenden.
Das Kennwort für Ihr Microsoft-Konto läuft nach 72 Tagen ab und Sie werden nach Ihrer nächsten Anmeldung aufgefordert, es zu ändern.
Legen Sie ein Ablaufdatum des Passworts für Ihr lokales Konto fest
Wenn Sie a . verwenden lokales Konto auf Ihrem PC statt auf einem Microsoft-PC können Sie dennoch ein Ablaufdatum für Ihr Kennwort festlegen.
Kennwortablauf aktivieren
Zuerst müssen Sie eine Einstellung deaktivieren, die verhindert, dass Ihr Passwort jemals abläuft.
AnzeigeDrücken Sie dazu die Tasten Windows+R, um das Startfeld Ausführen zu öffnen. Geben Sie |_+_| . ein , und klicken Sie dann auf OK, um Ihre Benutzerkontoeinstellungen zu öffnen.

Klicken Sie auf der Registerkarte Erweitert auf Erweitert, um das Tool für die erweiterte Benutzerverwaltung zu öffnen.

Klicken Sie hier im Menü links auf Benutzer und dann mit der rechten Maustaste auf Ihr Benutzerkonto. Klicken Sie auf Eigenschaften, um die erweiterten Benutzereinstellungen für Ihr lokales Benutzerkonto einzugeben.

Deaktivieren Sie im Menü Eigenschaften die Option Kennwort läuft nie ab, und klicken Sie dann auf OK.

Legen Sie das maximale Passwortalter über den Editor für lokale Gruppenrichtlinien fest
Sie müssen nun das maximale Passwortalter für Ihr Passwort festlegen. Im Gegensatz zu einem Microsoft-Konto können Sie das Kennwort für Ihr lokales Konto jederzeit so einstellen, dass es abläuft.
AnzeigeDie Standardeinstellung unter Windows 10 beträgt 42 Tage. Wenn Sie diese Länge beibehalten möchten, können Sie Ihren PC wie gewohnt weiter verwenden. Wenn es Zeit ist, Ihr Passwort zurückzusetzen, werden Sie aufgefordert, es zu ändern.
Wenn auf Ihrem Computer Windows 10 Pro, Education oder Enterprise ausgeführt wird, drücken Sie Windows+R, um das Startfeld Ausführen zu öffnen. Geben Sie hier |_+_| ein und klicken Sie dann auf OK, um den Editor für lokale Gruppenrichtlinien zu öffnen.
(Wenn auf Ihrem Computer Windows 10 Home ausgeführt wird, befolgen Sie stattdessen die Anweisungen im nächsten Abschnitt.)

Navigieren Sie im Menü auf der linken Seite zu Computerkonfiguration>Windows-Einstellungen>Sicherheitseinstellungen>Kontorichtlinien>Kennwortrichtlinie und doppelklicken Sie auf Maximales Kennwortalter.

Ändern Sie den Wert von 42 auf Ihre bevorzugte Länge von Tagen und klicken Sie dann auf OK, um die Einstellung zu speichern.

Das Ablaufdatum für lokale Konten auf Ihrem PC ist jetzt auf Ihre bevorzugte Länge eingestellt. Nach Ablauf dieser Zeit fordert Windows Sie auf, Ihr Kennwort zurückzusetzen.
Festlegen des maximalen Kennwortalters über Windows PowerShell
Wenn auf Ihrem Computer Windows 10 Home ausgeführt wird, müssen Sie die PowerShell oder die Eingabeaufforderung verwenden, um das maximale Kennwortalter festzulegen. Sie können dies auch als Alternative zum Editor für lokale Gruppenrichtlinien unter Windows 10 Pro, Enterprise und Education verwenden.
AnzeigeUm zu beginnen, klicken Sie mit der rechten Maustaste auf das Startmenü, und klicken Sie dann je nach Windows-Version auf Windows PowerShell (Admin) oder Eingabeaufforderung (Admin).

Geben Sie im PowerShell-Fenster |_+_| . ein um das bestehende maximale Passwortalter für Ihre Konten zu ermitteln.
Wenn Sie die Zahl von den standardmäßigen 42 Tagen ändern möchten, geben Sie |_+_| . ein und ersetzen Sie 00 durch die Zeitdauer (in Tagen), die Sie verwenden möchten.

Das von Ihnen gewählte maximale Passwortalter gilt für alle lokalen Konten auf Ihrem PC.
WEITER LESEN- & rsaquo; So legen Sie eine minimale Kennwortlänge in Windows 10 fest
- & rsaquo; Cyber Monday 2021: Die besten Tech-Deals
- & rsaquo; Cyber Monday 2021: Die besten Apple-Angebote
- › Funktionen vs. Formeln in Microsoft Excel: Was ist der Unterschied?
- › Der Computerordner ist 40: Wie Xerox Star den Desktop erstellte
- › So finden Sie Ihr Spotify Wrapped 2021
- › 5 Websites, die jeder Linux-Benutzer mit einem Lesezeichen versehen sollte
 Ben Stockton
Ben Stockton Ben Stockton ist ein freiberuflicher Tech-Autor aus dem Vereinigten Königreich. In einem früheren Leben war er ein britischer College-Dozent, der Jugendliche und Erwachsene ausbildete. Seit er das Klassenzimmer verlassen hat, ist er als technischer Autor tätig und schreibt Anleitungsartikel und Tutorials für MakeUseOf, MakeTechEasier und Cloudwards.net. Er hat einen Abschluss in Geschichte und einen postgradualen Abschluss in Informatik.
Vollständige Biografie lesen