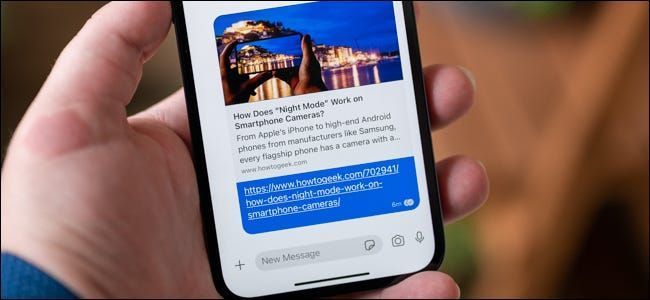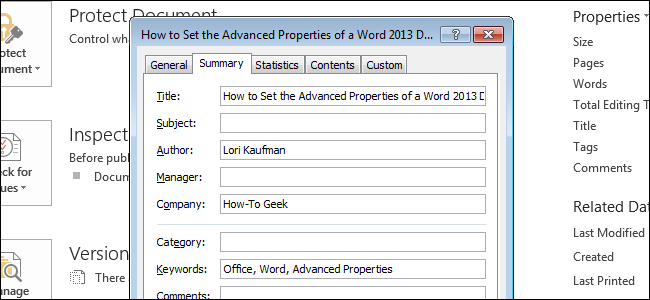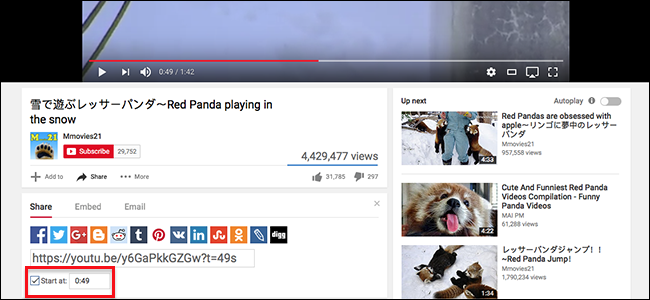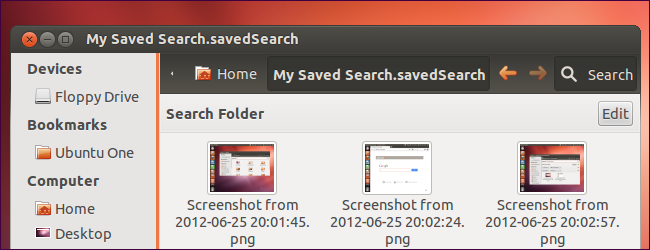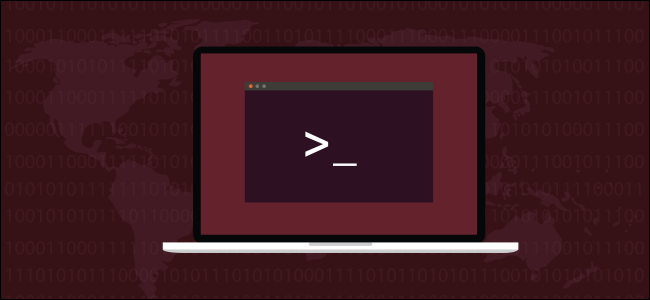So markieren Sie Text in Ihrer PowerPoint-Präsentation

Das Hervorheben von Text macht darauf aufmerksam. Wenn Sie Office 365 abonnieren, können Sie Text direkt in PowerPoint hervorheben. Wenn Sie eine Desktop-Version von PowerPoint verwenden, müssen Sie eine Problemumgehung verwenden. Wir zeigen Ihnen beide Wege.
Hervorheben von Text in PowerPoint (Office 365-Abonnenten)
Wenn Sie ein Office 365-Abonnent sind, öffnen Sie PowerPoint und wechseln Sie zu der Folie, die den Text enthält, den Sie hervorheben möchten. Wählen Sie dort den Text aus, indem Sie die linke Maustaste gedrückt halten und den Cursor über den Text ziehen.

Nachdem Sie den Text ausgewählt haben, werden in einem Popup verschiedene Schriftartoptionen angezeigt. Fahren Sie fort und klicken Sie auf das Textmarker-Symbol.

Ihr Text wird jetzt hervorgehoben.

Sie können auch zwischen mehreren verschiedenen Farben wählen. Wenn Sie etwas anderes als Gelb möchten, klicken Sie auf den Pfeil neben dem Textmarker-Symbol. Es erscheint dann ein Menü mit verschiedenen Farben. Wählen Sie das aus, das Ihnen am besten gefällt.

Alle diese Optionen finden Sie auch im Abschnitt Schriftart auf der Registerkarte Start.

Hervorheben von Text in PowerPoint (Nicht-Office 365-Abonnenten)
Diese Methode ist zeitaufwendiger als schwierig. Wenn Sie kein Office 365-Abonnent sind, haben Sie kein natives Highlight-Tool in PowerPoint, was bedeutet, dass Sie in einer der anderen Office-Anwendungen arbeiten müssen, damit dies funktioniert. Sie können Excel oder Word verwenden, je nachdem, was Sie bevorzugen. Wir werden Word verwenden.
AnzeigeÖffnen Sie Word und geben Sie den Text ein, den Sie hervorheben und in PowerPoint übertragen möchten.

Markieren Sie den Text, indem Sie die linke Maustaste gedrückt halten und den Cursor über den Text ziehen. Sobald der Text ausgewählt ist, wird ein Popup-Fenster angezeigt, und Sie können auf die Schaltfläche zum Hervorheben klicken, um die Hervorhebung hinzuzufügen. Sie können auch auf den Abwärtspfeil rechts neben der Hervorhebungsschaltfläche klicken, um verschiedene Farben auszuwählen.

Und Ihr Text ist jetzt markiert.

Wählen Sie den Text erneut aus, drücken Sie dann Strg+C, um den Text in Ihre Zwischenablage zu kopieren, und kehren Sie dann zu PowerPoint zurück.
Fügen Sie in PowerPoint den Text an der gewünschten Stelle ein, indem Sie Strg+V drücken. Ihr Text wird jetzt in der Folie angezeigt, jedoch ohne Hervorhebung.

Wählen Sie als Nächstes im angezeigten Menü Einfügeoptionen die Option Quellformatierung beibehalten.

Ihr Text wird nun mit der Hervorhebung angezeigt.

Verwenden des Leuchttexteffekts
Obwohl dies nicht genau hervorgehobener Text ist, ist der Effekt sehr ähnlich. Wenn Sie kein Office 365-Abonnent sind und keine andere Office-Anwendung öffnen möchten, um Ihren Text hervorzuheben und zu übertragen, können Sie den Glow-Effekt von PowerPoint verwenden.
Wählen Sie zuerst diesen Text aus.

Klicken Sie als Nächstes in der Gruppe WordArt-Stile der Registerkarte Format auf Texteffekte.

Wählen Sie im angezeigten Menü Glühen aus.

Es erscheint ein Untermenü mit verschiedenen Farben für den Leuchteffekt. Wenn Sie das finden, das Ihnen gefällt, fahren Sie fort und wählen Sie es aus. In diesem Beispiel suchen wir nach einem gelben Glühen, daher wählen wir unten im Menü Weitere Glühfarben aus.

Schließlich wählen wir Gelb aus.

Ihr Text nimmt jetzt den gelben Leuchteffekt an und sieht dem hervorgehobenen Text sehr ähnlich.

- & rsaquo; So markieren Sie Text in Microsoft Word
- & rsaquo; So fügen Sie ein Bild in Text in PowerPoint ein
- & rsaquo; So erstellen oder entfernen Sie einen hängenden Einzug in Microsoft PowerPoint
- & rsaquo; So fügen Sie Kommentare in Word hinzu und entfernen sie
- & rsaquo; So fügen Sie mehrfarbigen Text in PowerPoint hinzu
- › 5 Websites, die jeder Linux-Benutzer mit einem Lesezeichen versehen sollte
- & rsaquo; Cyber Monday 2021: Die besten Tech-Deals
- › Der Computerordner ist 40: Wie Xerox Star den Desktop erstellte
 Marshall Gunnell
Marshall Gunnell Marshall ist Autor mit Erfahrung in der Datenspeicherbranche. Er arbeitete bei Synology und zuletzt als CMO und Technical Staff Writer bei StorageReview. Er ist derzeit ein API/Software Technical Writer mit Sitz in Tokio, Japan, leitet VGKAMI und ITEnterpriser und verbringt die wenige Freizeit, die er hat, damit, Japanisch zu lernen.
Vollständige Biografie lesen