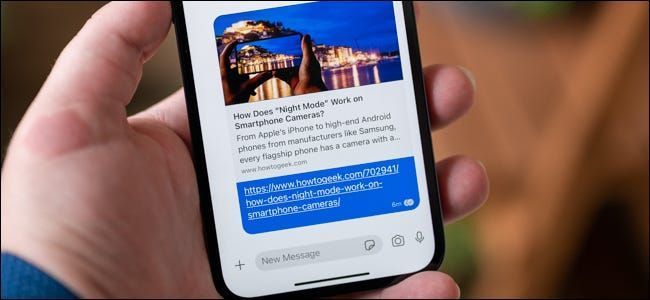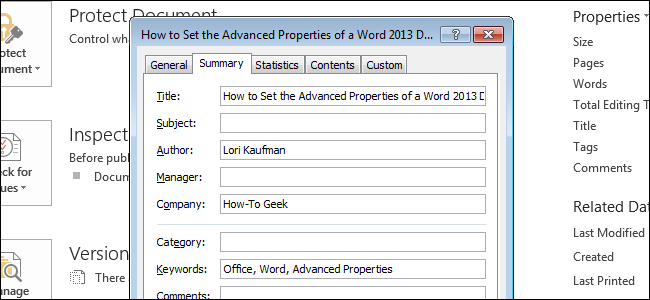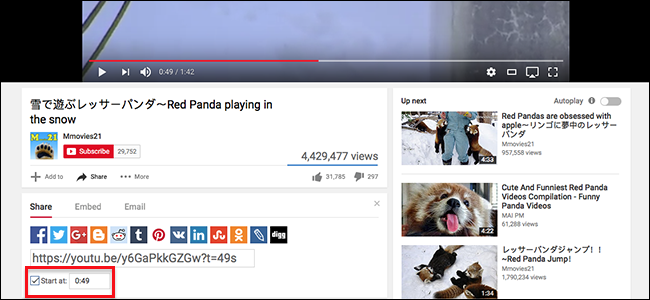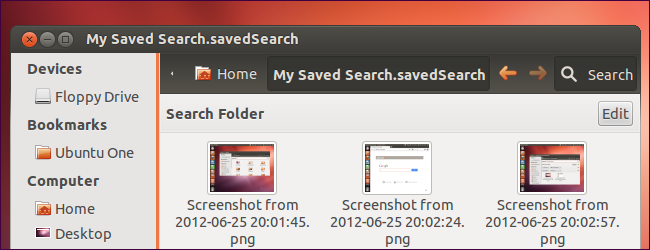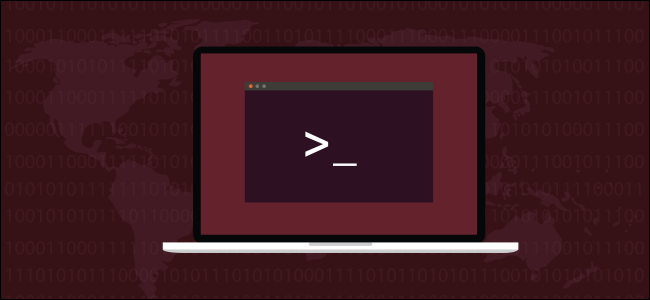So erstellen Sie bootfähige USB-Laufwerke und SD-Karten für jedes Betriebssystem

Das Erstellen von Installationsmedien für das Betriebssystem Ihrer Wahl war früher einfach. Laden Sie einfach eine ISO herunter und brennen Sie sie auf CD oder DVD. Jetzt verwenden wir USB-Laufwerke, und der Vorgang ist für jedes Betriebssystem ein wenig anders.
Sie können nicht einfach Dateien von einem ISO-Disc-Image direkt auf Ihr USB-Laufwerk kopieren. Zum einen muss die Datenpartition des USB-Laufwerks bootfähig gemacht werden. Dieser Vorgang löscht normalerweise Ihr USB-Laufwerk oder Ihre SD-Karte.
Verwenden Sie ein USB 3.0-Laufwerk, wenn Sie können

Für nur ist es ein tolles Upgrade
USB 2.0 gibt es schon immer und alles unterstützt es, aber es ist notorisch langsam. Du wirst viel besser dran sein Durchführen des Upgrades auf USB 3.0 da die Preise dramatisch gefallen sind und die Geschwindigkeitssteigerungen enorm sind ... Sie können die 10-fache Geschwindigkeit erreichen.
Und Geschwindigkeit ist wirklich wichtig, wenn Sie ein Boot-Laufwerk erstellen.
AnzeigeAnmerkung des Herausgebers: Wir gebrauchen dieses Silicon Power USB 3.0-Laufwerk Hier bei How-To Geek und für 15 US-Dollar für eine 32-GB-Version lohnt sich das Upgrade. Sie können es sogar in Größen bis zu 128 GB erhalten, wenn Sie möchten.
Machen Sie sich keine Sorgen um die Kompatibilität, diese schnelleren Laufwerke sind vollständig kompatibel mit einem alten USB 2.0-System, Sie werden einfach nicht die Geschwindigkeitssteigerungen erhalten. Und wenn Ihr Desktop-Computer USB 3.0 nicht unterstützt Sie können es jederzeit aktualisieren, um Unterstützung hinzuzufügen .
Für Windows 7, 8 oder 10
VERBUNDEN: Wo kann man Windows 10, 8.1 und 7 ISOs legal herunterladen?
Verwenden Sie Microsofts eigenes Windows USB/DVD-Download-Tool um ein bootfähiges Laufwerk zu erstellen, von dem aus Sie Windows installieren können. Sie benötigen eine Windows Installer-ISO-Datei, um dieses Tool auszuführen. Wenn Sie keine haben, können Sie Laden Sie die Installationsmedien für Windows 10, 8 oder 7 kostenlos herunter – Sie benötigen jedoch einen legitimen Produktschlüssel, um sie zu verwenden.
Stellen Sie die ISO-Datei und einen USB-Stick bereit und das Tool erstellt ein bootfähiges Laufwerk.

VERBUNDEN: So führen Sie eine saubere Installation von Windows 10 auf einfache Weise durch
Wenn Sie Windows 10 installieren, können Sie alternativ eine ISO herunterladen oder Windows 10-Installationsmedien direkt mit brennen Microsofts Media Creation Tool .

Von einem Linux-ISO
VERBUNDEN: So erstellen Sie auf einfache Weise ein bootfähiges Linux-USB-Flash-Laufwerk
Es gibt viele Tools, die diese Arbeit für Sie erledigen können, aber wir empfehlen ein kostenloses Programm namens Rufus – es ist schneller und zuverlässiger als viele der anderen empfohlenen Tools, einschließlich UNetbootin.
Laden Sie die Linux-Distribution, die Sie verwenden möchten, im .ISO-Format herunter. Führen Sie das Tool aus, wählen Sie Ihre gewünschte Distribution aus, navigieren Sie zu Ihrer heruntergeladenen ISO-Datei und wählen Sie das USB-Laufwerk aus, das Sie verwenden möchten. Den Rest erledigt das Tool. Sie können eine vollständige Schritt-für-Schritt-Anleitung finden Sie hier .

Sie können ähnliche Tools unter Linux verwenden. Ubuntu enthält beispielsweise ein Startup Disk Creator-Tool zum Erstellen bootfähiger Ubuntu-USB-Laufwerke.

Aus einer IMG-Datei
Einige Betriebssystemprojekte stellen eine IMG-Datei anstelle einer ISO-Datei bereit. Eine IMG-Datei ist ein Raw-Disk-Image, das direkt auf ein USB-Laufwerk geschrieben werden muss.
Benutzen Win32 Disk Imager um eine IMG-Datei auf ein USB-Laufwerk oder eine SD-Karte zu schreiben. Stellen Sie eine heruntergeladene IMG-Datei bereit und das Tool schreibt sie direkt auf Ihr Laufwerk und löscht den aktuellen Inhalt. Sie können dieses Tool auch verwenden, um IMG-Dateien von USB-Laufwerken und SD-Karten zu erstellen.

Linux-Benutzer können den dd-Befehl verwenden, um den Inhalt einer IMG-Datei direkt auf ein Wechselmedium zu schreiben. Legen Sie das Wechselmedium ein und führen Sie den folgenden Befehl auf Ubuntu aus:
sudo dd if=/home/user/file.img of=/dev/sdX bs=1M
Ersetzen Sie /home/user/file.img durch den Pfad zur IMG-Datei in Ihrem Dateisystem und /dev/sdX durch den Pfad zu Ihrem USB- oder SD-Kartengerät. Geben Sie hier unbedingt den richtigen Festplattenpfad an – wenn Sie stattdessen den Pfad zu Ihrem Systemlaufwerk angeben, schreiben Sie den Inhalt des Image auf Ihr Betriebssystemlaufwerk und beschädigen es

Für DOS
VERBUNDEN: So erstellen Sie ein bootfähiges DOS-USB-Laufwerk
Wenn Sie in DOS booten müssen, um ein Low-Level-Firmware-Upgrade, ein BIOS-Update oder ein Systemtool zu verwenden, das aus irgendeinem Grund immer noch DOS erfordert, können Sie das Rufus Werkzeug zu Erstellen Sie ein bootfähiges DOS-USB-Laufwerk .
Rufus verwendet FreeDOS, eine Open-Source-Implementierung von DOS, die jedes benötigte DOS-Programm ausführen sollte.

Von Mac OS X-Installationsdateien
VERBUNDEN: So löschen Sie Ihren Mac und installieren macOS von Grund auf neu
Sie können Erstellen Sie ein bootfähiges Laufwerk mit Mac OS X darauf indem Sie die neueste Version von OS X aus dem Mac App Store herunterladen. Verwenden Sie das mitgelieferte Createinstallmedia-Tool von Apple in einem Terminal oder führen Sie das DiskMaker X-Tool eines Drittanbieters aus.
Das Mac OS X-Laufwerk kann verwendet werden, um OS X auf anderen Macs zu installieren oder sie ohne lange Downloads auf die neueste Version zu aktualisieren.

Von einer Windows-ISO für Mac
VERBUNDEN: So installieren Sie Windows auf einem Mac mit Boot Camp
Wenn du planst Installation von Windows auf einem Mac über Boot Camp , machen Sie sich nicht die Mühe, ein bootfähiges USB-Laufwerk auf die übliche Weise zu erstellen. Verwenden Sie das Boot Camp-Tool Ihres Mac, um mit der Einrichtung zu beginnen, und es führt Sie durch das Erstellen eines bootfähigen Windows-Installationslaufwerks mit den integrierten Apple-Treibern und Boot Camp-Dienstprogrammen.
Sie können dieses Laufwerk verwenden, um Windows auf mehreren Macs zu installieren, verwenden Sie es jedoch nicht, um Windows auf Nicht-Apple-PCs zu installieren.

Einige dieser Tools überschneiden sich – zum Beispiel kann Rufus auch verwendet werden, um bootfähige Laufwerke aus Linux-ISOs, IMG-Dateien und sogar Windows-ISO-Dateien zu erstellen. Wir haben hier die beliebtesten und am häufigsten empfohlenen Tools für jede Aufgabe vorgeschlagen.
Bildnachweis: USBMemoryDirect auf Flickr
WEITER LESEN- & rsaquo; So booten Sie ohne Wiederherstellungspartition in den Wiederherstellungsmodus von macOS
- & rsaquo; So erstellen Sie ein Image Ihres USB-Laufwerks
- & rsaquo; Linux war früher schwer zu installieren und zu verwenden – jetzt ist es einfach
- & rsaquo; So booten Sie Windows 10 mit Windows 7 oder 8
- & rsaquo; GRUB2 101: So greifen Sie auf den Bootloader Ihrer Linux-Distribution zu und verwenden ihn
- & rsaquo; So booten Sie ein Linux Live-USB-Laufwerk auf Ihrem Mac
- & rsaquo; Seien Sie vorbereitet: Erstellen Sie ein Wiederherstellungslaufwerk für Windows, Linux, Mac oder Chrome OS
- & rsaquo; Cyber Monday 2021: Die besten Apple-Angebote
 Chris Hoffmann
Chris Hoffmann Chris Hoffman ist Chefredakteur von How-To Geek. Er schreibt über ein Jahrzehnt über Technologie und war zwei Jahre lang Kolumnist bei PCWorld. Chris hat für die New York Times geschrieben, wurde als Technologieexperte von Fernsehsendern wie Miamis NBC 6 interviewt und ließ sich von Nachrichtenagenturen wie der BBC über seine Arbeit berichten. Seit 2011 hat Chris über 2.000 Artikel geschrieben, die fast eine Milliarde Mal gelesen wurden – und das nur hier bei How-To Geek.
Vollständige Biografie lesen